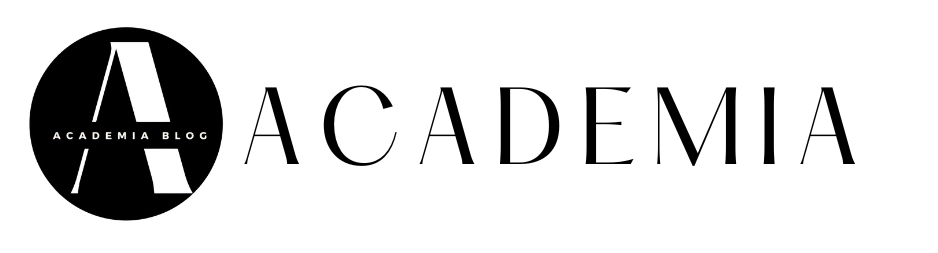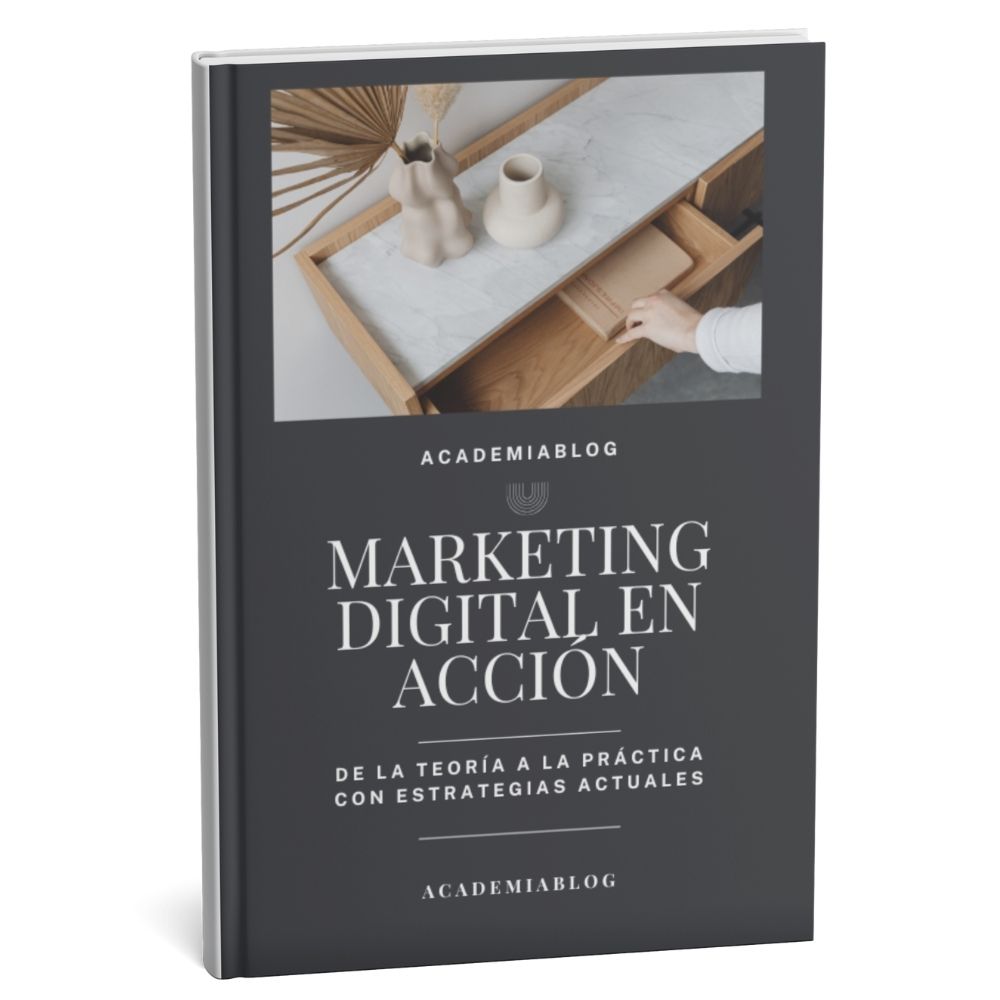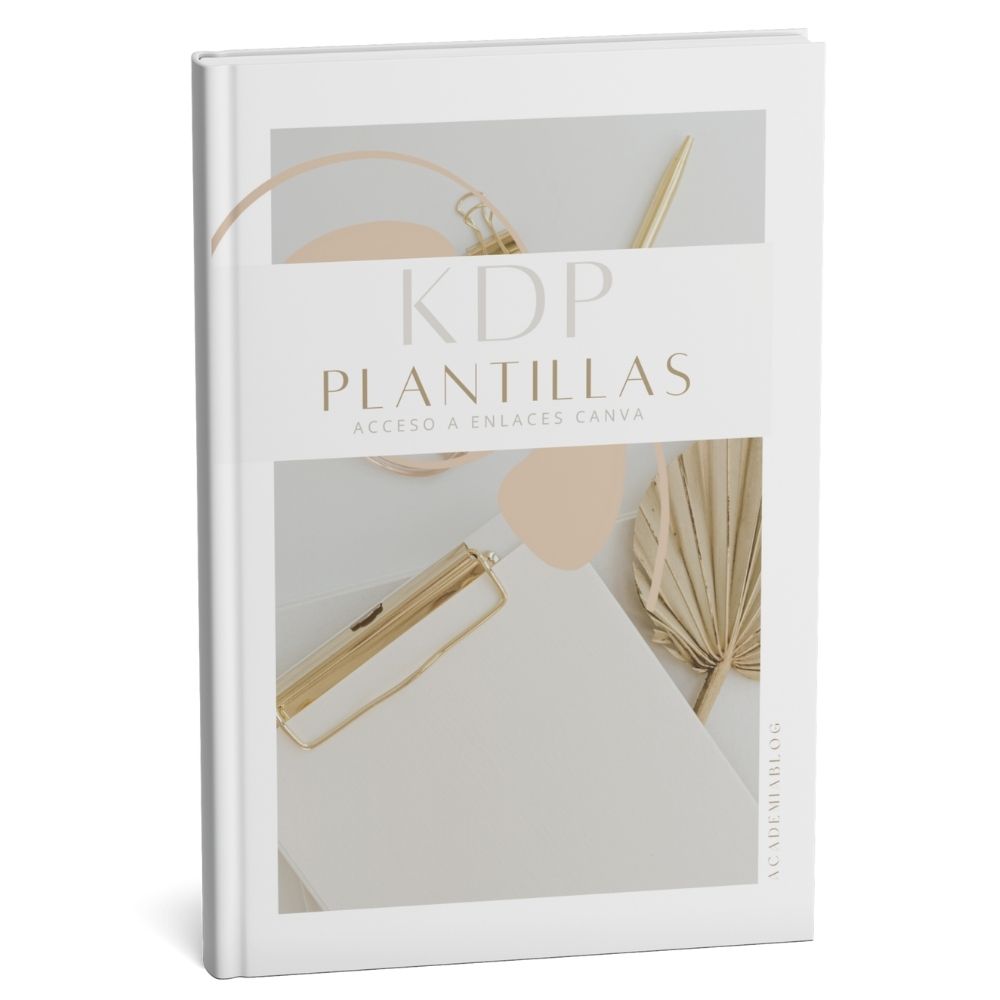10 Funciones IA en Canva que Debes Conocer
Canva se ha consolidado como una herramienta esencial para diseñadores gráficos de todos los niveles, ofreciendo una plataforma intuitiva y accesible para crear desde simples publicaciones en redes sociales hasta complejas presentaciones profesionales.
Aunque es ampliamente reconocida por su facilidad de uso y su extensa biblioteca de plantillas y recursos, la mayoría de los usuarios solo arañan la superficie de lo que Canva puede ofrecer. Más allá de las características básicas, Canva esconde un arsenal de funciones avanzadas que no solo potencian la creatividad sino que también pueden ahorrar horas de trabajo.
En este artículo, te revelamos las 10 IA (Inteligencia Artificial) de Canva que transformarán tu manera de diseñar.
La tecnología hace posible lo que antes era imposible. El diseño hace que sea real.
Te pude interesar: Brainwriting 2.0: El Poder de Canva para la Generación de Ideas
Dominando los Fundamentos:
Contenido:
¿Qué es Canva?
Canva es una plataforma de diseño gráfico en línea que permite a los usuarios crear una amplia variedad de contenidos visuales, incluyendo gráficos para redes sociales, presentaciones, posters, documentos y otros materiales visuales.
Su interfaz intuitiva y su vasta biblioteca de plantillas, imágenes y herramientas de edición la convierten en una opción popular tanto para profesionales del diseño como para aficionados.
Lee también: Cómo ganar dinero con Canva Afiliados: 10 maneras efectivas de promocionar Canva Pro
Estadísticas Esenciales y Destacadas de Canva
- Número de Usuarios Activos: Canva cuenta con más de 60 millones de usuarios activos mensuales en todo el mundo. Forbes
- Valoración de la Empresa: Canva está valorada en aproximadamente 40 mil millones de dólares, lo que la convierte en una de las startups más valiosas del mundo. Forbes
- Tamaño de la Biblioteca de Plantillas: Canva ofrece más de 250,000 plantillas gratuitas y premium para diversos tipos de proyectos. Canva
- Crecimiento Anual de Usuarios: Desde su lanzamiento en 2013, Canva ha experimentado un crecimiento anual del 30% en su base de usuarios. Canva Newsroom
- Impacto en el Tiempo de Diseño: Según un estudio interno, los usuarios de Canva ahorran un promedio de 5 horas por semana en tareas de diseño gracias a sus herramientas intuitivas y recursos preconfigurados. Canva Newsroom
- Más de 60 millones de profesores y alumnos utilizan Canva. Canva Newsroom

10 nuevas funciones que debes probar en Canva
1. Generación de Imágenes con IA
La generación de imágenes con inteligencia artificial (IA) es una de las características más emocionantes y poderosas que Canva ofrece a sus usuarios. Imagina que tienes una idea brillante en mente, pero no cuentas con las habilidades para plasmarla en un diseño visualmente atractivo. Aquí es donde entra en juego la magia de la IA en Canva.
Con esta función, basta con un simple texto descriptivo para dar vida a tu concepto.
¿Quieres una imagen de una playa soleada con palmeras y un mar azul cristalino? Solo necesitas escribir esa descripción, y Canva generará automáticamente una imagen que se ajuste a tus especificaciones. Es como tener un artista digital a tu disposición, listo para materializar cualquier idea que tengas en mente.
Esta característica no solo te permite crear imágenes, con ella también puedes crear videso sencillos para tus proyectos que le den un toque único y original.
Así pues, en lugar de buscar durante horas en bancos de imágenes o contratar a un diseñador, puedes obtener una imagen personalizada en cuestión de segundos con solo unos pocos clics.
2. Magic Write: Mejora Instantánea del Texto
La Magic Write de Canva es una herramienta impulsada por inteligencia artificial diseñada para ayudarte a generar, refinar y mejorar textos de manera rápida y eficiente. Ya sea que necesites un título llamativo, una descripción atractiva o un párrafo convincente, esta función puede convertir tus ideas básicas en contenido pulido y profesional en cuestión de segundos.
Cómo Funciona:
-
Generación de Texto desde Cero:
Introducción de un Tema: Solo necesitas proporcionar un tema o una idea general, y la IA de Canva generará automáticamente el texto relevante. Por ejemplo, si introduces «anuncio de venta de verano», Canva creará un texto atractivo que resalta las ofertas y promociones veraniegas.
-
Mejora de Texto Existente:
Perfeccionamiento del Texto: Si ya tienes un borrador, simplemente puedes pegarlo en la herramienta de Magia de Escritura. Canva analizará el contenido y ofrecerá mejoras, como una redacción más clara, ajustes gramaticales y sugerencias estilísticas para hacer el texto más atractivo y profesional.
Optimización de Estilo: Puedes seleccionar el tono y el estilo que deseas, ya sea formal, casual, persuasivo o informativo. Canva ajustará el texto para que coincida con el tono que mejor se adapte a tu proyecto.
-
Sugerencias Creativas:
Variantes del Texto: Canva puede generar múltiples versiones del mismo texto, ofreciéndote varias opciones para elegir. Esto es especialmente útil cuando estás buscando el enfoque más efectivo para comunicar tu mensaje.
Aplicaciones Prácticas:
- Marketing y Publicidad: Crea copias publicitarias atractivas y efectivas para campañas de marketing, anuncios en redes sociales y correos electrónicos promocionales.
- Presentaciones: Redacta descripciones claras y concisas, así como puntos clave para presentaciones empresariales o educativas.
- Contenido Digital: Mejora las publicaciones de blogs, artículos y contenido para sitios web, asegurando un impacto positivo en la audiencia.
3. Generador de Presentaciones con IA en Canva
El Generador de Presentaciones con IA de Canva es una función avanzada que utiliza inteligencia artificial para ayudarte a crear presentaciones visualmente atractivas y bien estructuradas de manera rápida y eficiente. Simplemente describiendo tu idea o el contenido que necesitas, Canva hace el resto, creando automáticamente una presentación completa que se ajusta a tus necesidades.
Cómo Funciona:
- Inicio Rápido:
Selecciona Presentación: Comienza en la página de inicio de Canva y selecciona la opción «Presentación». Esto te llevará al editor donde puedes acceder a la función de Generador de Presentaciones con IA.
-
Descripción de la Presentación:
Introduce tu Idea: En el editor, ve a la pestaña «Diseño» en el panel izquierdo y describe tu presentación en la barra de búsqueda. Por ejemplo, puedes escribir «Presentación sobre tendencias de marketing digital 2024».
-
Generación Automática:
Creación Inmediata: La IA de Canva analizará tu descripción y generará automáticamente una serie de diapositivas bien diseñadas que cubren todos los puntos clave de tu tema. Esto incluye títulos, subtítulos, contenido de texto, gráficos e imágenes relevantes.
4. Magic Switch Un solo diseño para todos tus canales sociales.
Magic Switch es una función que utiliza inteligencia artificial para transformar tu diseño de manera automática. Ya sea que necesites cambiar el tamaño de una imagen, traducir texto a otro idioma o ajustar el formato para distintas plataformas, Magic Switch lo hace todo con un solo clic.

Cómo Funciona:
- Cambio de Formatos:
Adapta tu Diseño: Si has creado un gráfico para una publicación en Instagram pero también necesitas un banner para tu sitio web, Magic Switch de Cambio puede redimensionar tu diseño original para ajustarse perfectamente a las dimensiones del banner sin perder la calidad ni la coherencia del diseño.
Diversas Plantillas: Canva ajusta automáticamente los elementos de tu diseño para que se adapten al nuevo formato, utilizando plantillas predefinidas que garantizan un aspecto profesional y atractivo.
5. Magic Edit.
Magic Edit es una herramienta de edición dentro de Canva que utiliza inteligencia artificial para entender y ejecutar tus indicaciones textuales sobre una imagen. Ya sea que desees cambiar un elemento específico, añadir un nuevo objeto o reimaginar completamente una escena, Magic Edit puede hacerlo con una simple instrucción escrita.
Cómo Funciona:
- Selecciona la Imagen:
Carga o Elige una Imagen: Comienza seleccionando la imagen que deseas editar. Puedes cargar una nueva imagen o elegir una de la vasta biblioteca de Canva.
- Accede a Magic Edit:
Herramienta de Edición: En el panel de herramientas, selecciona Magic Edit. Esto abrirá una barra de texto donde puedes ingresar tus indicaciones.
- Escribe tu Prompt:
Describiendo el Cambio: Escribe un mensaje claro y conciso describiendo el cambio que deseas hacer. Por ejemplo, «Añadir un árbol al fondo», «Reemplazar el cielo con un atardecer», o «Cambiar el color de la camiseta a rojo».
-
IA en Acción:
Aplicación Automática: Magic Edit analiza tu prompt y realiza los cambios necesarios en la imagen. En cuestión de segundos, verás cómo tu imagen se transforma según tus indicaciones.
-
Ajuste Manual:
Personalización Adicional: Después de que la IA realice la edición, puedes ajustar manualmente los elementos para perfeccionar el resultado según tus preferencias.
6. Magic Expand
Magic Expand es una característica dentro de Canva que utiliza inteligencia artificial para ampliar tus imágenes sin perder calidad. Permite extender el contenido visual en cualquier dirección, llenando el espacio adicional de manera coherente con el resto de la imagen.
Esta herramienta es particularmente útil para ajustar el formato de las imágenes según las necesidades específicas del proyecto, ya sea para redes sociales, presentaciones, impresiones o cualquier otra aplicación.
Cómo Funciona:
-
Selecciona tu Imagen:
Carga o Elige una Imagen: Comienza seleccionando la imagen que deseas expandir. Puedes cargar una imagen desde tu dispositivo o elegir una de la biblioteca de Canva.
-
Accede a Magic Expand:
Herramienta de Expansión: En el panel de edición, selecciona la opción Magic Expand. Aparecerán controles alrededor de tu imagen que te permitirán ajustar su tamaño.
-
Extiende la Imagen:
Ajuste de Tamaño: Arrastra los controles hacia la dirección en la que deseas expandir la imagen. La inteligencia artificial de Canva analizará el contenido de la imagen original y generará el nuevo espacio de manera coherente.
Visualización en Tiempo Real: Verás los cambios en tiempo real, permitiéndote ajustar y perfeccionar la expansión hasta obtener el resultado deseado.
7. Magic Grab
Magic Grab utiliza inteligencia artificial para identificar y separar automáticamente el sujeto principal de una imagen del fondo.
Una vez separado, puedes editar el sujeto de múltiples maneras, lo que te permite ajustar su posición, tamaño o incluso reemplazar el fondo original. Esta herramienta es especialmente útil para crear composiciones visuales personalizadas y profesionales sin necesidad de habilidades avanzadas en edición de imágenes.
Cómo Funciona:
- Selecciona tu Imagen:
Carga o Elige una Imagen: Comienza seleccionando la imagen que deseas rediseñar. Puedes cargar una nueva imagen desde tu dispositivo o elegir una de la biblioteca de Canva.
-
Accede a Magic Grab:
Herramienta de Selección: En el panel de herramientas de edición, selecciona Magic Grab. Esta opción activará la IA para identificar y separar el sujeto principal de tu imagen.
-
Separación del Sujeto:
Selección Automática: Magic Grab analizará tu imagen y separará el sujeto principal del fondo. La IA de Canva es capaz de reconocer formas humanas, objetos y animales, proporcionando una selección precisa.
Ajuste Manual: Si es necesario, puedes refinar manualmente la selección para asegurarte de que el sujeto esté completamente separado.
-
Edición del Sujeto:
Reposicionamiento: Arrastra el sujeto a cualquier lugar dentro del lienzo para ajustar su posición en el diseño.
Redimensionamiento: Usa los controles de tamaño para aumentar o disminuir la escala del sujeto, adaptándolo a tus necesidades específicas.
Ediciones Adicionales: Cambia el color, añade filtros o aplica otros efectos para personalizar el sujeto aún más
8. Magic Eraser en Canva: Elimina Detalles No Deseados y Distracciones de tus Fotos
Magic Eraser es una herramienta de edición que permite eliminar objetos, personas, textos o cualquier otro elemento no deseado de una imagen. Utilizando tecnología de inteligencia artificial, esta función identifica y elimina automáticamente los elementos seleccionados, rellenando el espacio con contenido coherente con el entorno de la imagen original.
Esto es ideal para ajustar y mejorar fotografías sin necesidad de habilidades avanzadas en edición.
Cómo Funciona:
- Selecciona tu Imagen:
Carga o Elige una Imagen: Comienza seleccionando la imagen que deseas editar. Puedes cargar una nueva imagen desde tu dispositivo o elegir una de la biblioteca de Canva.
- Accede a Magic Eraser:
Herramienta de Borrado: En el panel de edición, selecciona Magic Eraser. Esto activará la herramienta y cambiará el cursor a una herramienta de selección.
- Identificación del Elemento:
Selecciona el Elemento a Eliminar: Utiliza el cursor para resaltar el área o el elemento que deseas eliminar de la imagen. Puedes ajustar el tamaño del pincel para una selección más precisa.
- Eliminación Automática:
Borrado Inteligente: Una vez que hayas seleccionado el área, Magic Eraser analizará el contenido y eliminará el elemento no deseado, rellenando automáticamente el espacio con píxeles que coincidan con el entorno de la imagen.
- Ajuste Manual:
Refinamiento: Si es necesario, puedes ajustar manualmente el área eliminada para asegurarte de que la corrección sea perfecta y natural.
Con lo anterior expuesto, la vista de calendario no solo ayuda a planificar el contenido futuro, sino que también proporciona una visión general del progreso y la carga de trabajo del equipo.
Al visualizar todas las tareas y plazos en un formato de calendario, los miembros del equipo pueden identificar rápidamente cualquier solapamiento, retraso o falta de recursos, permitiendo una gestión proactiva de los recursos y una adaptación ágil a los cambios en la estrategia.
9. Magic Animation en Canva: Añade Transiciones y Animaciones Profesionales con Facilidad
Magic Animation es una herramienta que permite aplicar animaciones y transiciones fluidas a los elementos de tus diseños con solo unos clics. Ya no necesitas ser un experto en software de animación para crear efectos visuales impresionantes; Magic Animation simplifica el proceso y te ofrece resultados profesionales de manera rápida y sencilla.
Cómo Funciona:
Selecciona tu Diseño:
-
- Crea o Abre un Diseño: Comienza abriendo un diseño existente o creando uno nuevo en Canva. Puede ser cualquier tipo de diseño, desde una diapositiva de presentación hasta una publicación para redes sociales.
Accede a Magic Animation:
-
- Herramienta de Animación: En el panel de edición, selecciona la opción de animación. Esto te permitirá ver las diferentes opciones de animación disponibles para aplicar a tu diseño.
Aplicación de Animaciones:
-
- Selecciona el Elemento: Haz clic en el elemento al que deseas añadir una animación. Esto puede ser texto, imágenes, gráficos, o cualquier otro componente de tu diseño.
- Elige una Animación: Selecciona una de las animaciones preestablecidas en Canva. Hay varias opciones disponibles, como desvanecer, deslizar, crecer y reducir, entre otras.
- Personalización: Ajusta la duración y el estilo de la animación según tus preferencias. Puedes aplicar diferentes animaciones a diferentes elementos para crear un efecto más dinámico.
Vista Previa y Ajustes:
-
- Previsualiza tu Diseño: Utiliza la función de vista previa para ver cómo se verá la animación en tiempo real. Esto te permite hacer ajustes antes de finalizar.
- Ajustes Finales: Si es necesario, ajusta la sincronización y la secuencia de las animaciones para asegurar que todo fluya de manera coherente.
10. Magic Morph en Canva: Transforma Textos y Formas con Efectos Sorprendentes
Magic Morph es una herramienta en Canva que utiliza inteligencia artificial para aplicar efectos visuales a textos y formas, permitiendo transformar y personalizar estos elementos de manera rápida y sencilla. Con esta función, puedes crear patrones, efectos de texto, y transformaciones de forma que harán que tus diseños destaquen y capten la atención de tu audiencia.
Cómo Funciona:
Selecciona tu Diseño:
-
- Crea o Abre un Diseño: Abre un diseño existente o crea uno nuevo en Canva. Esta función puede aplicarse a cualquier proyecto, ya sea una presentación, un póster, una publicación para redes sociales, entre otros.
Accede a Magic Morph:
-
-
- Herramienta de Transformación: En el panel de edición, selecciona el texto o la forma a la que deseas aplicar Magic Morph. Luego, elige la opción de Magic Morph en el menú de herramientas.
-
Aplicación de Efectos:
-
- Describe tu Efecto: Escribe un breve prompt describiendo el efecto que deseas aplicar. Por ejemplo, «transformar en un espiral», «crear un patrón ondulado» o «aplicar un efecto de sombra dinámica».
- Generación Automática: Magic Morph utilizará inteligencia artificial para interpretar tu descripción y aplicar el efecto correspondiente al texto o la forma seleccionada.
Ajuste y Personalización:
-
- Personaliza el Efecto: Ajusta los parámetros del efecto, como la intensidad, el color, y otros detalles para perfeccionar el resultado según tus preferencias.
- Prueba Diferentes Efectos: Si no estás satisfecho con el resultado, puedes modificar el prompt o elegir otro efecto hasta obtener el diseño deseado.
Planifica tu estrategia para iniciar con tu negocio online con el WorkBook Edición 2024
¿Quieres maximizar tus ganancias con el marketing de afiliados? ¡No busques más! Nuestro paquete «Inicia con tu blog» es la herramienta definitiva para planificar tu estrategia de marketing de afiliados de manera efectiva.
Con el Blog Journal, el Social Media Plan y Briefing para Crea tu blog, estarás listo para llevar tus ganancias al siguiente nivel. ¡Consíguelo ahora!



Herramientas indispensables para crear tu sitio web
📌 Servidor Blog: SiteGround
📌 Diseños de Tema con IA para blog: Divi Elegant Theme
📌 Crea infografías y contenido para blogs y Redes Sociales: Canva
📌 Agentes de IA: Pickaxeproject, ChatSimple.
📌 Gestión de redes sociales: Tailwindapp.
📌 Análisis: Google Analytics.
📌 Imágenes gratis: Pexel
📌 Email Marketing: MailerLite
Algunos links que encuentras en este artículo son red de afiliados, con ellos puedes realizar compras, esto no implica costos adicionales o mayores a los que presenta oficialmente la página a redireccionar, pero si genera pequeñas comisiones para el blog, lo que me ayuda a continuar con su mantenimiento.
Puedes leer la Política de Privacidad y los Términos y Condiciones de este blog haciendo click en en los enlaces.